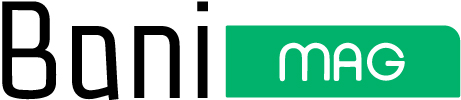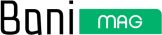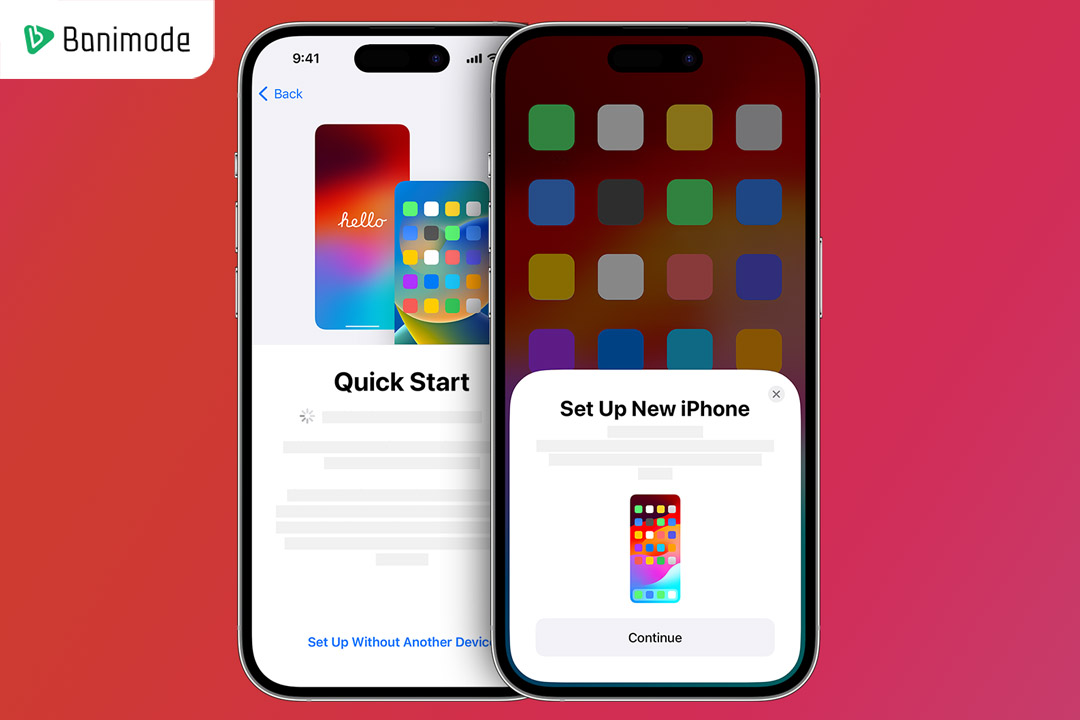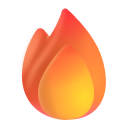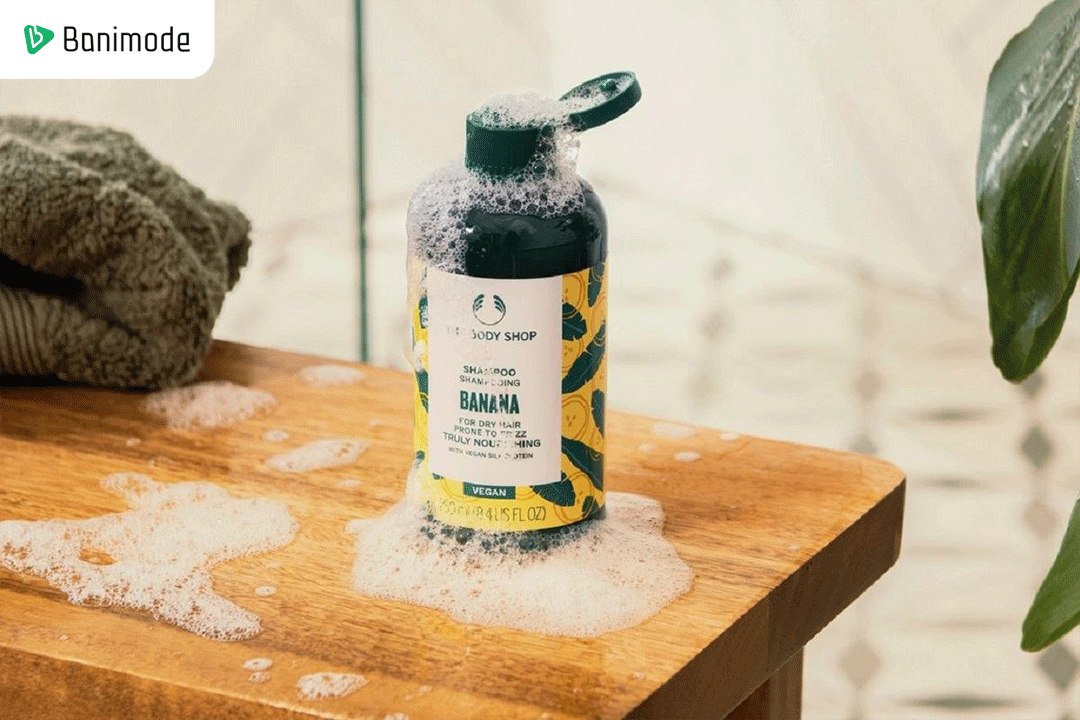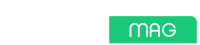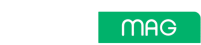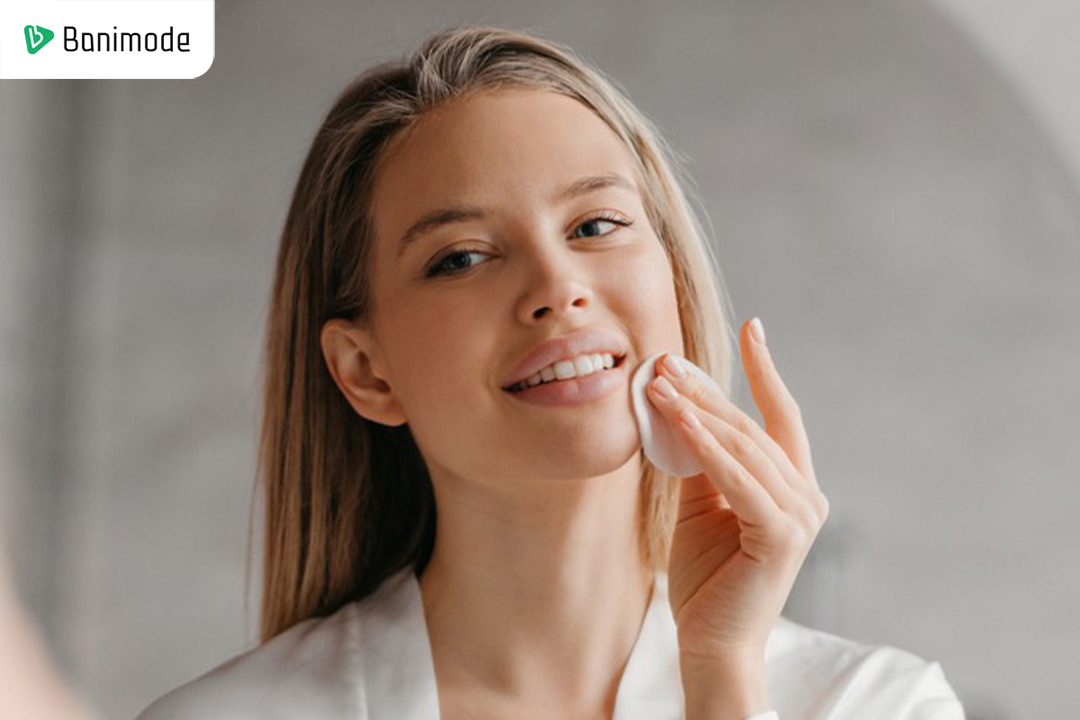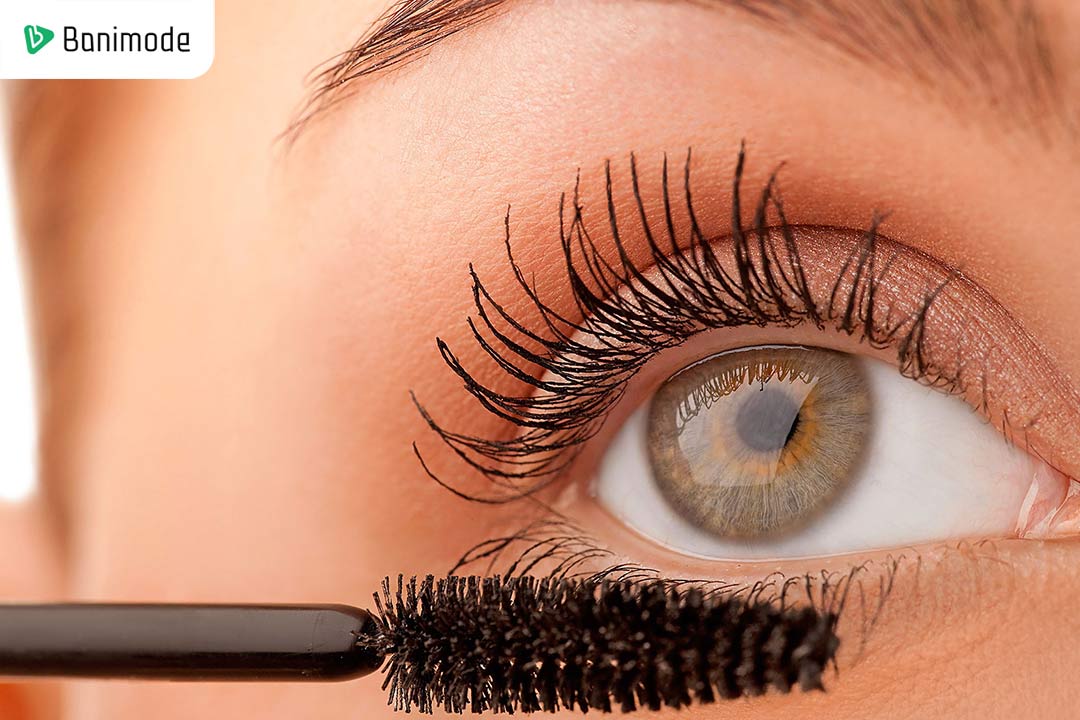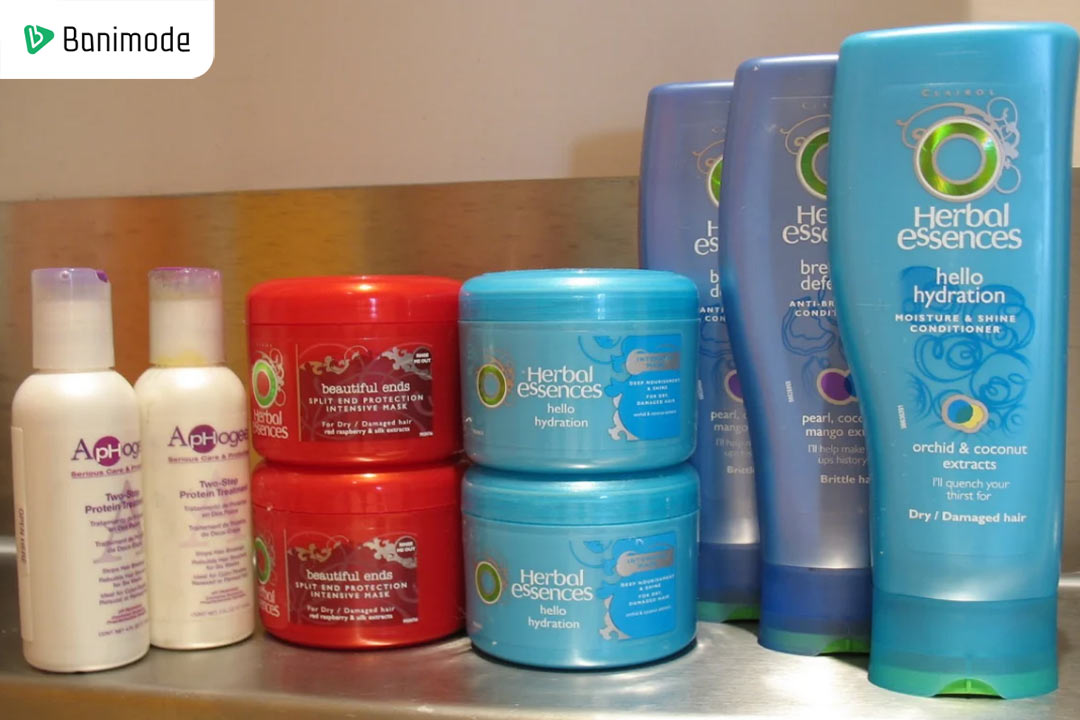زمانی که سخن از خرید و راهاندازی گوشی آیفون میشود، اولین چیزی که به ذهن کاربران میرسد، پیچیدگی تنظیمات و یا دشواری ساخت اپل آیدی برای استفاده از گوشی است. اما حقیقت این است که این موارد بسیار راحتتر از تصور عمومی است. ما در این مقاله از بانی مگ میخواهیم راهنمای تنظیمات اولیه گوشی آیفون را بهصورت دقیق و ساده به شما ارائه دهیم تا درصورتیکه یک گوشی آیفون جدید خریداری کردهاید، بتوانید در مدتزمانی کوتاه آن را راهاندازی کرده و از آن استفاده کنید. تا انتهای این مقاله نیز با ما همراه باشید.
راهنمای تنظیمات اولیه گوشی آیفون
تنظیمات اولیهی گوشی آیفون شامل تنظیمات زبان و منطقه، اتصال به اینترنت، ساخت اپل آیدی و ورود به آن، تنظیمات امنیتی مانند اسکنرهای بایومتریک و انتقال اطلاعات موردنیاز از گوشی قبلی است. در ادامه هر یک از این موارد را بهصورت کامل توضیح خواهیم داد.
تنظیمات اولیه آیفون: زبان، منطقه و شبکه وایفای
نخستین بخش در راهنمای تنظیمات اولیه گوشی آیفون، روشن کردن و راهاندازی آن است. با نگهداشتن دکمهی پاور و نمایان شدن لوگوی اپل، گوشی برای اولین بار روشن میشود و با پیام سلام (Hello) به زبانهای مختلف روبهرو میشوید.
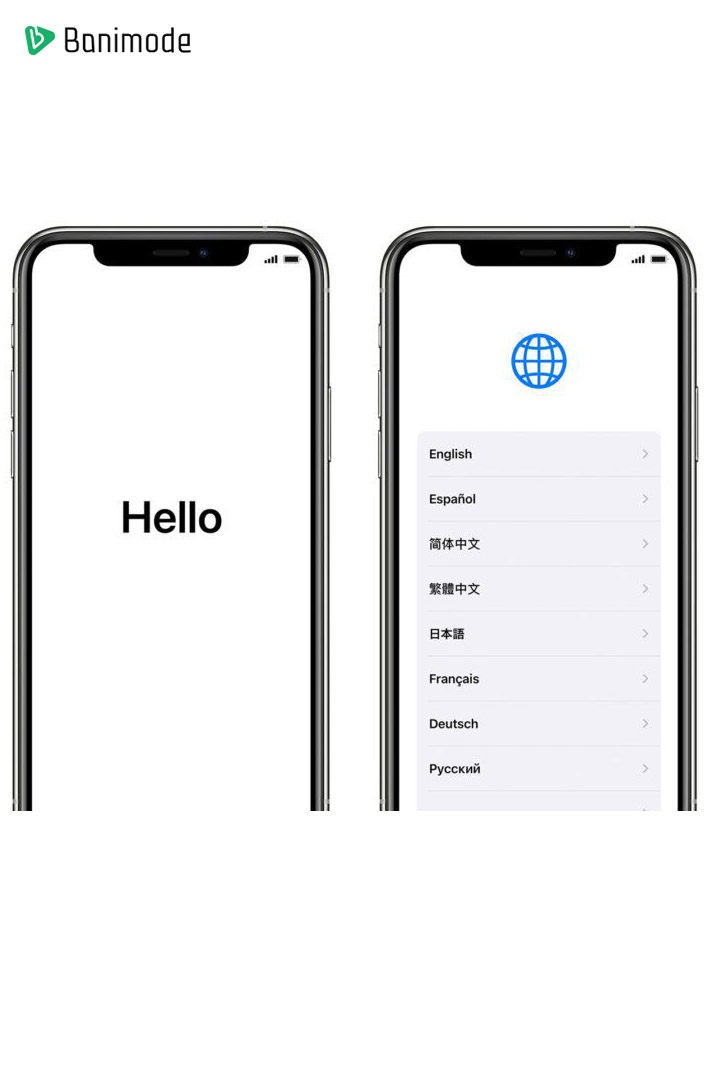
در ابتدا باید زبان موردنظر برای گوشی و سپس منطقه یا کشور محل سکونت خود را انتخاب کنید. انتخاب زبان و منطقه روی نحوهی نمایش اطلاعاتی مانند ساعت، تاریخ و موارد دیگر تأثیرگذار است. پس از عبور از این مرحله، با صفحهای به نام Quick Start روبهرو میشوید که برای انتقال اطلاعات از آیفون قدیمیتر به گوشی جدید است. اگر آیفونی دارید که دارای iOS 11 یا جدیدتر است، در بخشهای بعدی نحوهی انتقال اطلاعات در این صفحه را به شما خواهیم گفت؛ اما اگر برای اولین بار است که از گوشیهای آیفون استفاده میکنید و یا آیفونی با سیستمعامل iOS قدیمیتر از ۱۱ دارید، با انتخاب گزینهی Set Up Manually از این مرحله عبور کنید. در بخش بعدی از شما خواسته میشود تا به یک شبکهی وایفای وصل شوید یا اینترنت سیمکارت خود را فعال کنید.
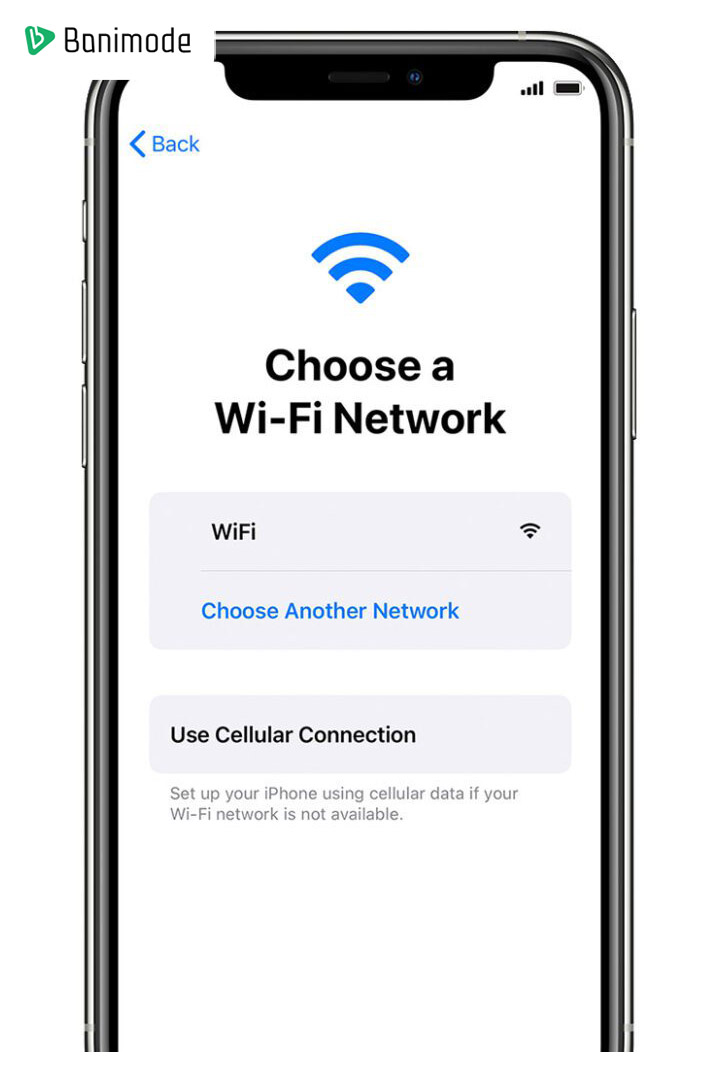
استفاده از اینترنت برای راهاندازی آیفون ضروری است، چراکه بسیاری از قابلیتها و تنظیمات بعدی نیازمند متصل بودن به اینترنت است. اگر یک شبکهی وایفای دارید، پسورد آن را وارد کرده و به آن متصل شوید و در صورت عدم دسترسی به وایفای، سیمکارت خود را درون آیفون قرار دهید تا بتوانید از اینترنت دیتای آن استفاده کنید.
ایجاد یا وارد شدن به Apple ID
در یکی از مراحل راهاندازی آیفون، باید به Apple ID خود وارد شوید. اگر پیشازاین اپل آیدی ساختهاید، برای ورود به آن، ایمیلی را که اپل آیدی را روی آن ساختهاید در کادر مربوطه نوشته و سپس پسورد آن را وارد کنید. اما اگر اپل آیدی ندارید و یا پسورد آن را فراموش کردهاید، روی گزینهی Forget password or don’t have an Apple ID و با طی کردن مراحل، پسورد خود را بازیابی کنید. ساخت اپل آیدی نیز بسیار ساده و با چرخی در اینترنت میتوانید مراحل آن را بیابید.
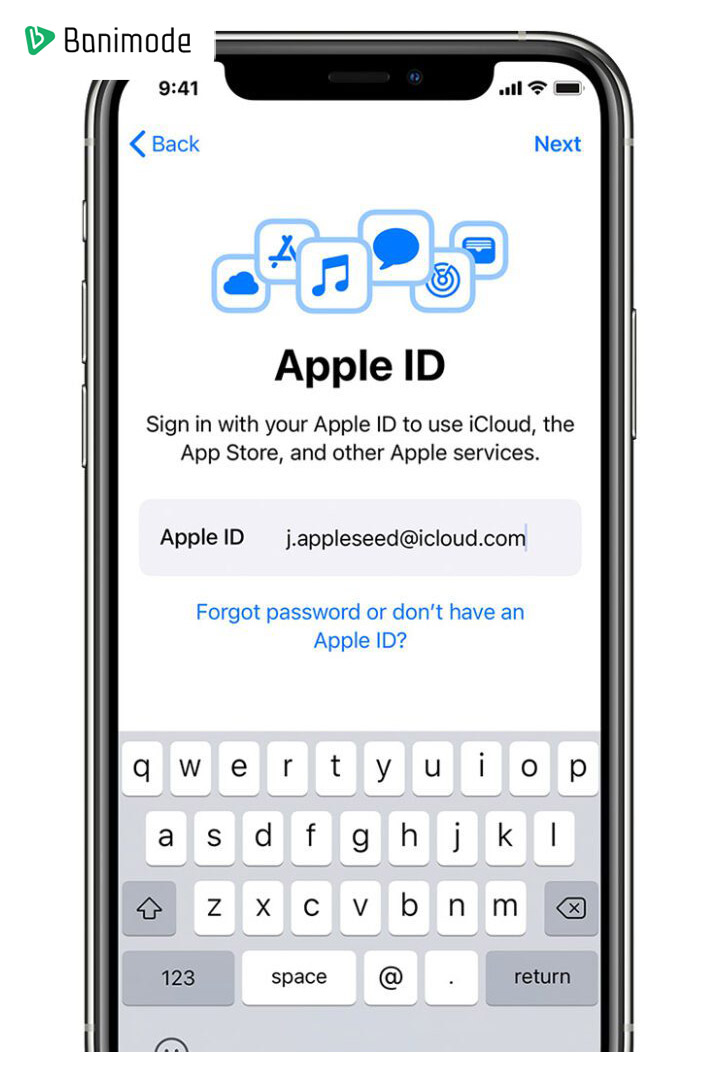
برای ساخت اپل آیدی میتوانید هم از طریق خود آیفون اقدام کنید و هم از طریق نرمافزار iTunes روی ویندوز و یا اپلیکیشن Apple Music روی گوشیهای اندرویدی اپل آیدی خود را بسازید. اگر برای آیتیونز و آیکلود از اپل آیدیهای متفاوتی استفاده میکنید، باید از گزینهی Use different Apple IDs for iCloud and iTunes استفاده کنید. درصورتیکه آیفون دیگری داشته باشید، هنگام ورود به اپل آیدی ممکن است یک کد تائید به آیفون قدیمیتر ارسال شود که باید آن را در آیفون جدید وارد کنید.
اگر هم میخواهید تنظیمات مربوط به اپل آیدی را بعدا انجام دهید، روی گزینه Set it up later بزنید تا از این مرحله نیز عبور کنید. البته توجه داشته باشید که برای نصب و آپدیت برنامهها، حتماً نیاز به اپل آیدی خواهید داشت. توصیه میشود که به هیچ عنوان از اپل آیدیهای آماده و به اصطلاح کارتی استفاده نکنید و حتماً یک اپل آیدی اختصاصی با ایمیل خود بسازید. چرا که استفاده از این اپل آیدیها میتواند منجر به دردسرهای زیادی برای شما شود.
تنظیمات امنیتی: Face ID/Touch ID و رمز عبور
آیفون بهجز رمز عبور، از فناوریهای امنیتی بایومتریک (زیستی) مانند Face ID و Touch ID بهره میبرد؛ پس از اتصال آیفون به اینترنت، از شما خواسته میشود تا برای باز کردن قفل گوشی و همچنین تائید پرداختهای درون برنامهای، این قابلیتها را فعال کنید. اگر از آیفون قدیمیتر مانند نسل هشتم، هفتم، ششم و یا آیفونهای SE استفاده میکنید، باید اثرانگشت خود را ثبت کنید و اگر آیفونی که در دست دارید، نسل دهم یا جدیدتر است، باید با استفاده از آن صورت خود را اسکن کنید. بدین منظور روی گزینهی Continue ضربه زده و دستورالعملها را دنبال کنید تا اثرانگشت و یا اسکن سهبعدی صورت شما در دستگاه ثبت شود.
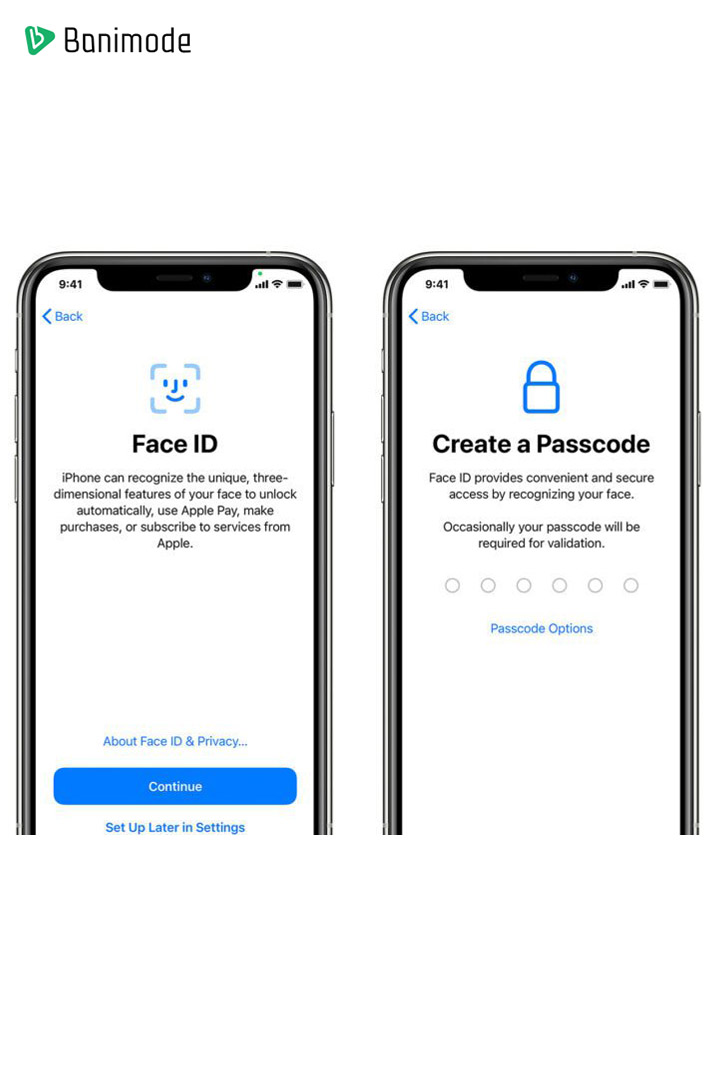
درصورتیکه میخواهید این تنظیمات را رد کرده یا بعداً آنها را کامل کنید، روی گزینهی Set Up Later in Settings ضربه بزنید. پس از ثبت اثرانگشت یا اسکن چهره، از شما خواسته میشود تا یک رمز عبور ۶ رقمی نیز تعیین کنید تا در صورت عدم شناسایی اثرانگشت یا چهره، با استفاده از آن بتوانید قفل گوشی خود را باز کنید. اگر میخواهید تعداد ارقام رمز عبور ۴ عدد باشد یا رمز عبوری سفارشی داشته باشید و یا بهطورکلی بیخیال ثبت رمز عبور شوید، روی Passcode Options ضربه زده و گزینهی موردنظرتان را انتخاب کنید.
انتقال اطلاعات از دستگاه قدیمی به آیفون جدید
بخش بعدی راهنمای تنظیمات اولیه گوشی آیفون مربوط به انتقال اطلاعات از دستگاه قدیمی به آیفون جدید است. اگر آیفونی قدیمی دارید که نسخهی سیستمعامل آن iOS 11 یا جدیدتر است، میتوانید با دردسری کمتر کلیهی اطلاعات آن را به آیفون جدید انتقال دهید و حتی تنظیمات آیفون قدیمی را نیز بهصورت خودکار به گوشی جدید منتقل کنید.
در مراحل ابتدایی راهاندازی آیفون و در صفحهی Quick Start کافی است تا آیفون قدیمی و جدید خود را به هم نزدیک کنید و پس از اسکن تصویر دایرهای شکل در آیفون جدید به وسیلهی آیفون قدیمی، انتقال اطلاعات و راهاندازی آیفون جدید بهصورت خودکار انجام میشود. درصورتیکه این فرآیند شروع نشد، حتماً بررسی کنید که بلوتوث آیفون قدیمی نیز روشن باشد.
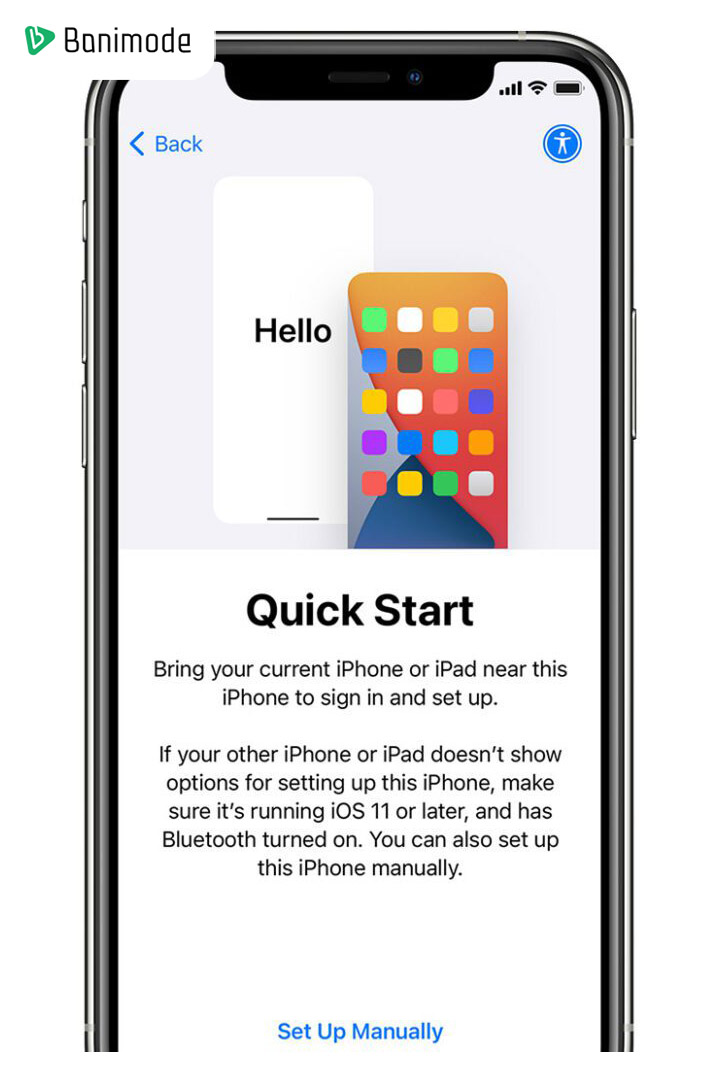
اما اگر نسخهی iOS آیفون قدیمیتر شما پایینتر از ۱۱ است و یا به هر دلیلی به آیفون خود دسترسی ندارید و یا گوشی قبلی شما، یک دستگاه اندرویدی بوده است، میتوانید از روشهای دیگر انتقال اطلاعات استفاده کنید. پس از ثبت اثرانگشت یا چهره، وارد صفحهی انتقال اطلاعات میشوید و بسته به دستگاه قدیمی خود میتوانید یکی از روشها را انتخاب کنید.
گزینهی اول بازگردانی اطلاعات به وسیلهی نسخهی پشتیبان آیکلود است. اگر یک نسخه از اطلاعات آیفون قدیمی خود را روی آیکلود دارید، به وسیلهی آن میتوانید اطلاعات خود را روی آیفون جدید بارگیری کنید.
گزینهی دوم بازگردانی اطلاعات به وسیلهی ویندوز یا مک است. درصورتیکه به وسیلهی نرمافزار آیتیونز، یک بکآپ از اطلاعات خود را روی کامپیوتر شخصی خود داشته باشید، با استفاده از همین نرمافزار میتوانید اطلاعاتتان را به آیفون جدید انتقال دهید. گزینهی سوم مشابه روش Quick Start است و با نگه داشتن آیفون جدید و قدیمی، میتوانید اطلاعات را انتقال دهید.
درصورتیکه دستگاه قدیمی شما یک گوشی اندروید است، باید از گزینهی چهارم در این بخش استفاده کنید. اپل برای دستگاههای اندرویدی یک اپلیکیشن اختصاصی به نام Move to iOS منتشر کرده که با نصب آن روی گوشی اندروید خود، میتوانید هر اطلاعاتی را مانند مخاطبین، پیامکها، تقویم، آرشیو واتساپ و … که به آن نیاز دارید، به گوشی آیفون خود انتقال دهید. اگر هم نمیخواهید هیچگونه اطلاعاتی را به آیفون خود انتقال دهید، میتوانید با انتخاب گزینهی آخر از این مرحله نیز عبور کنید.
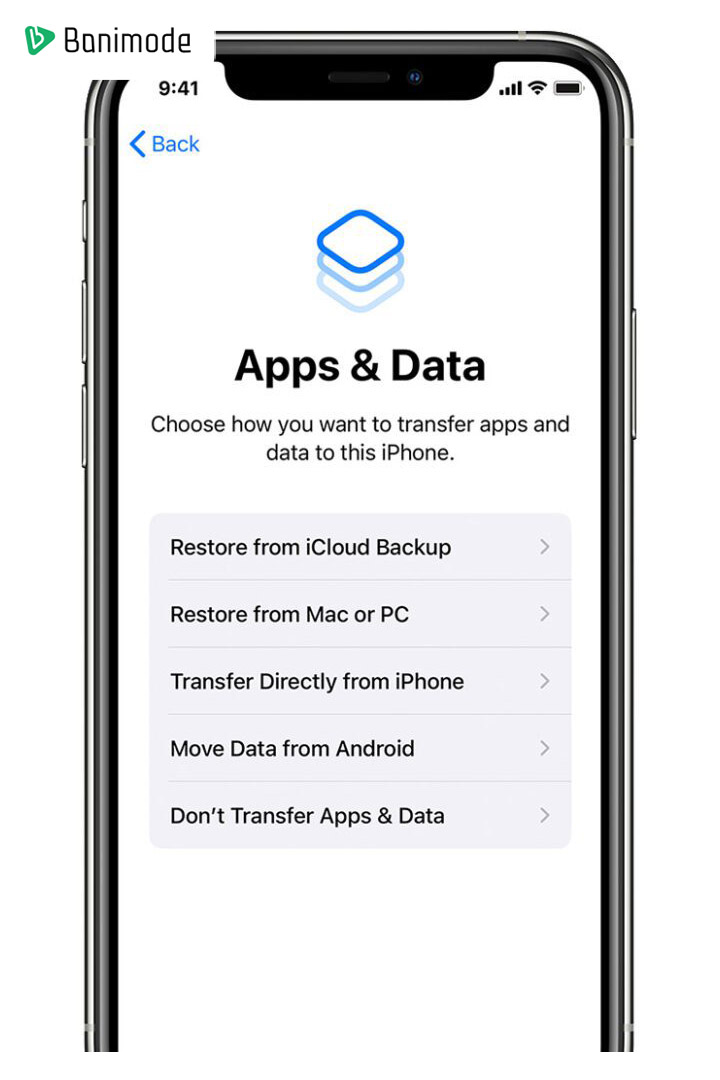
تنظیمات اصلی: ایمیل، نوتیفیکیشنها و تنظیمات نمایش
پس از انتخاب زبان، اتصال به اینترنت، تنظیمات امنیتی و انتقال اطلاعات از دستگاه قدیمی روی آیفون، دیگر میتوان وارد محیط اصلی گوشی شد. در بخش بعدی راهنمای تنظیمات اولیه گوشی آیفون، به تنظیمات ایمیل، نوتیفیکیشنها و تنظیمات نمایش میرسیم. برای اینکه به حسابهای مختلف ایمیل خود دسترسی داشته و ایمیلها را چک کنید، لازم است تا وارد برنامهی Mail شده و حسابهای ایمیل خود را وارد کنید.
این برنامه تقریباً از تمامی سرویسدهندههای ایمیل مانند گوگل، یاهو، AOL و … پشتیبانی میکند و میتوانید تمامی حسابهای خود را بهصورت یکجا مدیریت کنید.
تنظیمات نوتیفیکیشنها نیز از دیگر بخشهای مهمی است که در ابتدای راهاندازی و استفاده از آیفون باید به آن پرداخت. با مدیریت درست نوتیفیکیشنها میتوانید از اعلانهای مزاحم اپلیکیشنها جلوگیری کرده و تنها نوتیفیکیشنهای مهم را دریافت کنید. آیفون این امکان را به شما میدهد تا برای هر اپلیکیشن بهصورت جداگانه تنظیمات نوتیفیکیشن را انجام دهید.
بخش بعدی، تنظیمات مربوط به نمایشگر است. در این بخش میتوانید تنظیمات مربوط به میزان روشنایی صفحه، حالت شب، مدتزمان روشن ماندن نمایشگر گوشی پیش از قفل شدن و اندازهی متن را انجام دهید. این تنظیمات کمک میکنند تا تجربهی بهتری از استفاده از آیفون خود داشته باشید. برای دسترسی به تنظیمات نمایشگر، اپلیکیشن تنظیمات گوشی را بازکرده و گزینهی Display را انتخاب کنید. در اینجا میتوانید تمامی موارد گفتهشده را بهدلخواه خود تغییر دهید.
نصب اپلیکیشنهای ضروری از App Store
برای استفاده از App Store و نصب اپلیکیشنهای جدید و یا آپدیت اپلیکیشنهای فعال باید حتماً یک اپل آیدی داشته باشید که در بخشهای پیشین راهنمای تنظیمات اولیه گوشی آیفون، روش ساخت و ورود به اپل آیدی را به شما آموزش دادیم. درصورتیکه در هنگام راهاندازی آیفون، به اپل آیدی خود وارد نشدهاید، از طریق App Store نیز میتوانید این کار را انجام دهید. برای این کار کافی است روی آیکون پروفایل و سپس گزینهی Sign In with your Apple ID ضربه زده و ایمیل و رمز عبور اپل آیدی خود را وارد کنید.
پس از وارد شدن به اپل آیدی، میتوانید برنامههای موردنیاز خود را نصبکرده و یا برنامههای موجود روی گوشی را آپدیت کنید. اپلیکیشنهایی مانند پیامرسانها، شبکههای اجتماعی، اپلیکیشنهای بانکی و ابزارهای ساخت و خواندن اسناد مانند Microsoft Office یا Google Drive ازجمله اپلیکیشنهای ضروری است.
افزون بر این، اگر اهل ورزش و تندرستی هستید، اپلیکیشنهای پایش سلامت و تناسباندام مانند Apple Health یا MyFitnessPal میتواند برای شما مفید باشد. اگر هم به دنبال اپلیکیشنهای کاربردی برای مدیریت کارها و زمانبندی شخصی هستید، اپلیکیشنهایی مانند Todoist یا Trello گزینههای بسیار خوبی خواهند بود.
نکات و ترفندهای مهم برای کاربران جدید آیفون
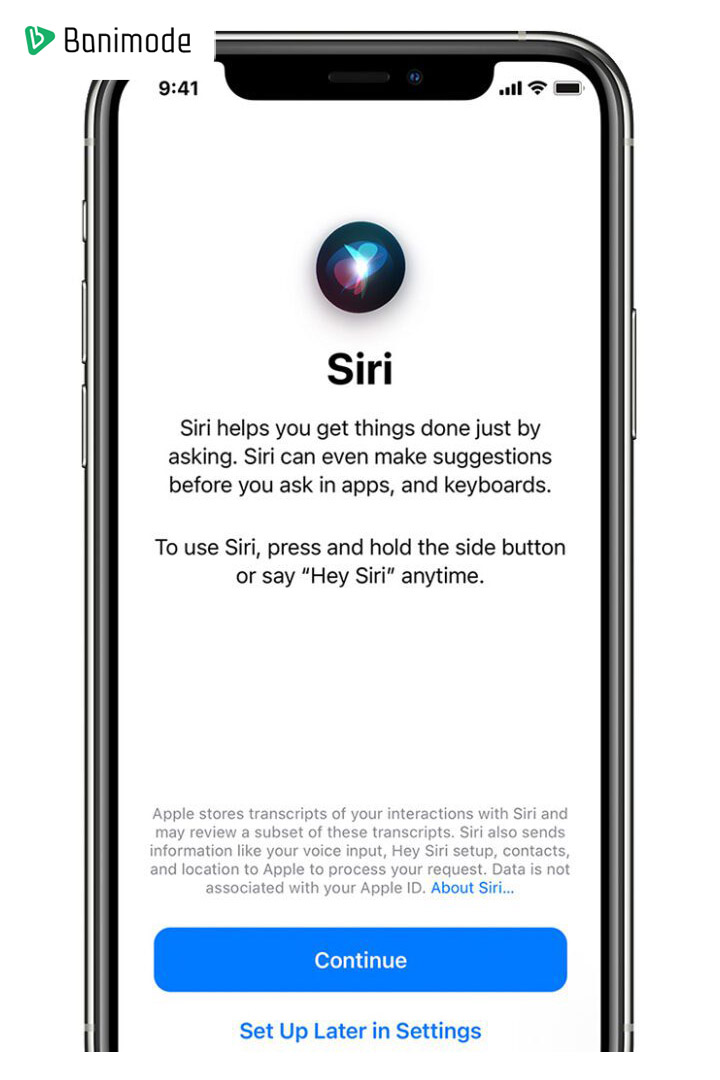
برای کاربران جدید آیفون، آشنایی با برخی نکات و ترفندها میتواند تجربهی کاربری آنها را بهبود بخشد. یکی از این نکات، استفاده از Siri است. سیری دستیار صوتی اپل است که میتواند به شما در انجام کارهای مختلف مانند ارسال پیام، تنظیم آلارم یا حتی پیدا کردن اطلاعات یک مکان کمک کند. با فعالسازی Siri و آشنایی با دستورات مختلف آن، میتوانید بسیاری از کارها را سریعتر و سادهتر انجام دهید. در برخی مدلها لازم است تا چند جمله را بیان کنید تا سیری صدای شما را شناسایی کند.
آیفون ابزارهای مناسبی برای مدیریت بهتر مصرف و افزایش طول عمر باتری نیز دارد. با استفاده از بخش Battery در تنظیمات گوشی، میتوانید مصرف باتری توسط هر اپلیکیشن را مشاهده کنید. همچنین با استفاده از بخش Battery Health & Charging، میتوانید میزان شارژ گوشی را به ۸۰ درصد محدود کنید تا چرخهی عمر باتری افزایش پیدا کند. با استفاده از قابلیت Screen Time نیز میتوانید مدتزمان استفاده از آیفون را مدیریت کنید.
از دیگر ویژگیهای آیفون و سیستمعامل iOS ، قابلیت Do Not Disturb است. با فعال کردن این قابلیت میتوانید در زمانهای خاصی مانند جلسات یا ساعات خواب، از دریافت تماسها و نوتیفیکیشنها جلوگیری کنید. این قابلیت را میتوانید بهصورت دستی یا بهصورت زمانبندی شده فعال کنید.
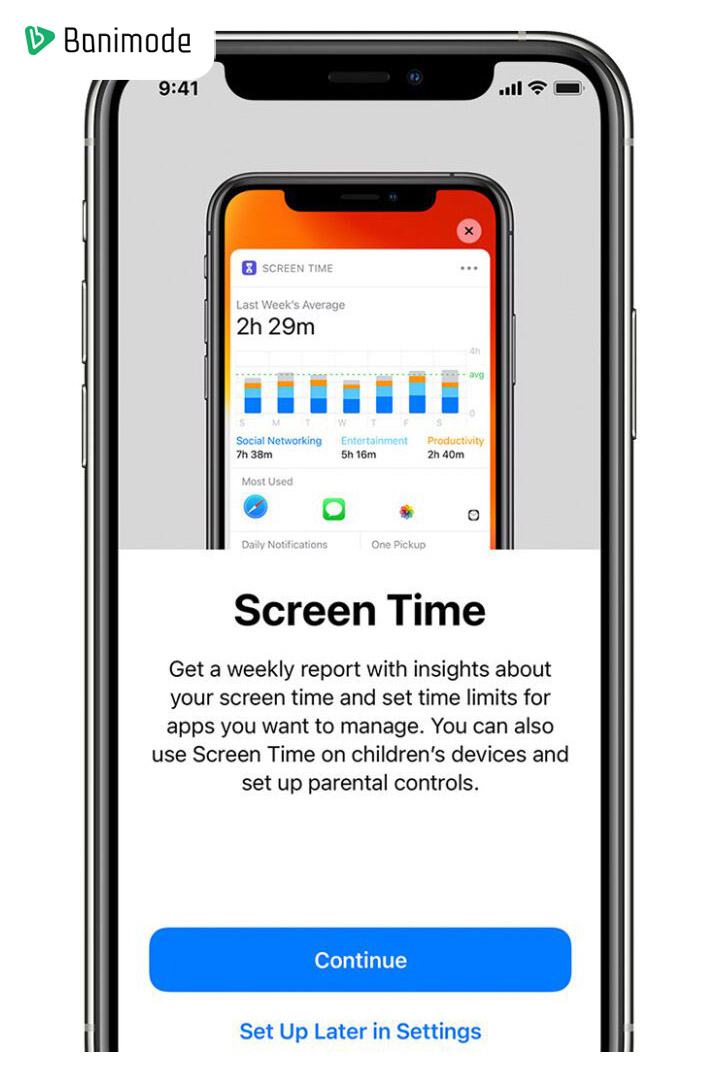
نتیجهگیری
در این مقاله از بانی مگ، راهنمای تنظیمات اولیه گوشی آیفون را بهصورت گامبهگام به شما ارائه کردیم. راهاندازی و تنظیمات اولیهی آیفون شاید در نگاه اول پیچیده به نظر برسد؛ اما با دنبال کردن مراحل سادهای که در این مقاله توضیح داده شد، میتوانید بهسادگی آیفون خود را آمادهی استفاده کنید. با انجام درست این تنظیمات و استفاده از ترفندهای ارائهشده، میتوانید بهطور کامل از امکانات گستردهی آیفون بهرهمند شوید و از همان ابتدا تجربهای لذتبخش از دستگاه خود داشته باشید. اگر از کاربران آیفون هستید، چه توصیهای برای کاربرانی دارید که قصد مهاجرت از گوشیهای اندرویدی به آیفون را دارند؟